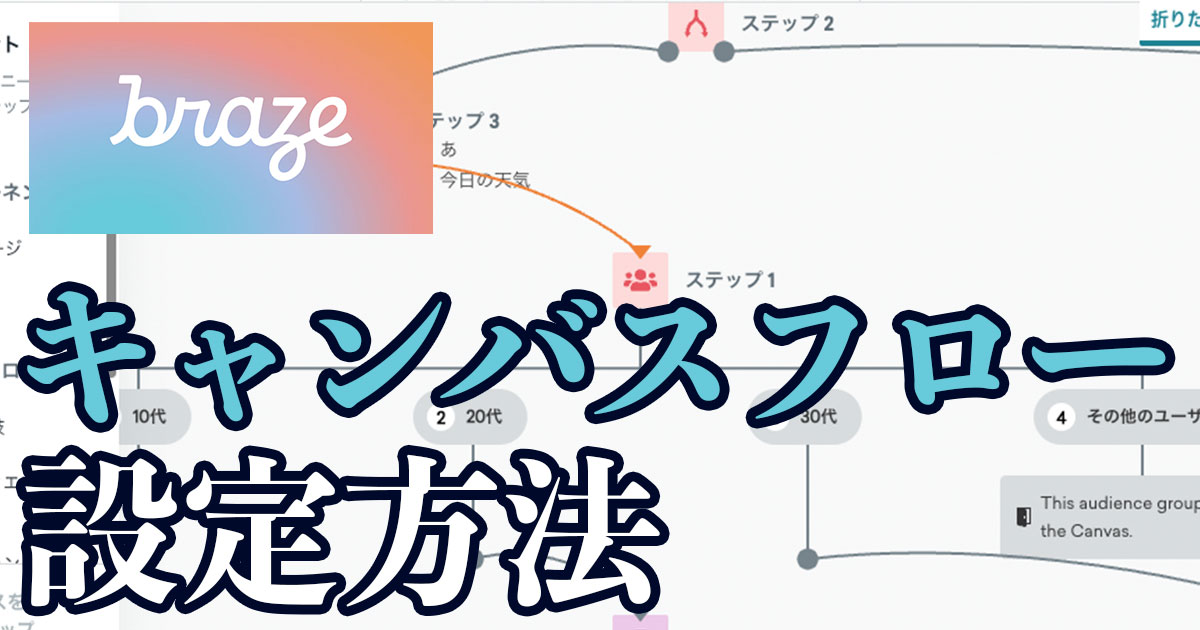
キャンバスフローの設定方法について紹介!
Brazeのキャンバスフローの設定方法についてまとめてみました。
以前キャンバスの設定手順は紹介させていただきましたが、キャンバスフローとUIが異なる点などもありますので、「キャンバスフローの設定が知りたい!」という方は、当記事を参考にしてください。
キャンバスフローを使うには?
キャンバスを作成しようとすると、以下のように2択の画面が表示されます。
キャンバスフローを使いたい場合は左側のキャンバスフローを選択し続行をクリックします。

ちなみに右側のキャンバスは従来のキャンバスになります。
現時点ではどちらを選んでもシナリオの設計はできますが、これから新規で作成される場合は、キャンバスフローが推奨です。
基本情報〜送信設定はキャンバスと変わらない
キャンバスフローでもキャンバスと同様に、①基本情報→②エントリースケジュール→③対象ユーザー→④送信設定→⑤キャンバスの作成の順で設定をします。

①基本情報〜④送信設定の操作については、従来のキャンバスとほぼ変わらないので、この部分の設定については以下記事のキャンバスの作成前までの部分を参考にしてください。
キャンバスの作成
キャンバスの作成はキャンバスフローになってUI部分などが大きく変わりました。
ステップの設定方法は以下2通りあります。
①左側のコンポーネントを選択し配置する。
②バリアントからステップ先を選択し設定する。
以下それぞれの設定方法について補足します。
①左側のコンポーネントを選択し配置する。

左側に並べてある基本コンポーネントのいずれかを選択し、配置したい箇所に設定します。
この場合は配置したステップに後から前のステップを紐づける作業が必要になります。

②バリアントからステップ先を選択し設定する。

この方法は従来のキャンバスと変わらないのですが、表示されるコンポーネントの項目が見やすくなりました。
現時点での選択できるコンポーネントは以下8つになります。
- メッセージ
- 待機
- 条件分岐
- オーディエンスパス
- アクションパス
- 実験パス
- Facebookオーディエンス
- Googleオーディエンス
各コンポーネント機能
選択できるコンポーネントについて、解説します。
メッセージ

メッセージチャネルの選択や配信設定ができます。
ユーザーにどのようなメッセージを配信するか、どのタイミングで配信するかのステップを設定できます。
待機

次のステップに移動するまでの時間を設定できます。
待機ステップ到達後の○時間後に次のステップに移動するや○月○日まで待機させるなどの設定ができます。
条件分岐

指定するセグメントに合致するかどうかで、条件分岐を設定することができます。
以下のように、「合致する場合は待機させる」「合致しない場合はメッセージを送る」などの設定も可能になります。

ここで設定するセグメントは、エントリールールで設定されている対象ユーザーが対象となります。

エントリールールに該当しないユーザーはキャンバスフローに参加できないというのは認識しておく必要があります。
オーディエンスパス

複数のセグメント毎にステップを分岐したい場合に活用できます。
例えば以下のように「10代」「20代」「30代」「その他」などのようにパスを設定することができます。

アクションパス

指定の時間内にユーザーが起こした行動に基づいてステップを分岐することができます。
例えば「セッションをした人はグループ1」「購入をした人はグループ2」というように設定することができます。
また以下のランク付けの機能をオンにすると、アクションパスに該当する行動を複数行ったユーザーがいた場合、最も優先度の高い行動にユーザーを振り分けることもできます。

例えばランク付けをオンにしていた場合、アクションパスで「セッションをした人はグループ1」「購入をした人はグループ2」という設定をし、「セッションかつ購入もした人」がいた場合は、優先度の高いグループ1に振り分けられます。

実験パス

ABテストのステップを設定することができます。
テストを設定した後でも各パスの割合を調整することが可能です。
FacebookオーディエンスとGoogleオーディエンス
FacebookとGoogleの広告アカウントと紐づけてキャンバスフローを作成することが可能です。
詳細については以下ドキュメントをご確認ください。
キャンバスを開始
ステップとコンポーネントの設定が問題なければ右下のキャンバスを開始をクリックしてキャンバスフローをスタートできます。

何か1つでも設定上おかしな点があるとキャンバスを開始がグレーアウトで表示されます。

設定上不備がある点も記載されるので、その部分を調整するとキャンバスフローがスタートできる状態になります。
キャンバスフローのその他機能
キャンバスフローの設定は上記の手順で完了ですが、その他の機能についても紹介します。
要所で使い分けると、キャンバスフローの設定がより効率化できるようになると思います。
キャンバスの全体図を見やすくする
キャンバス作成画面の左下にある詳細ビューを簡略ビューに変換すると、以下のように広い範囲で各ステップが見れるようになります。

キャンバスの図を整理
キャンバスの遷移図がごちゃごちゃしてわかりにくいという方は画面左下のキャンバスをクリーンアップをクリックすると、キャンバスの遷移図が見やすい形で整理されます。

従来のキャンバスをキャンバスフローで複製
過去に作成したキャンバスをキャンバスフローに変換して複製することができます。
同じ仕様でキャンバスフローで作るのが手間な場合に使える機能ですね。

ただし、以下いずれかの条件に当てはまるキャンバスは複製ができませんのでご注意ください。
- ステータスがアクティブ
- ステータスがドラフト
- 「例外イベントが含まれたフルステップ」かつ「遅延フィルターの条件に"in"もしくは"on the next"が使われいる」場合
- 第1ステップ以外にある分岐されたフルステップを使っている場合
まとめ
以上、キャンバスフローの設定や各機能についての紹介でした。
記事内でも紹介をしましたが、基本的には従来のキャンバスよりもキャンバスフローの作成が推奨されています。
また、キャンバスフローに限らず、Brazeの機能は今後もバージョンアップされることが予想されます。
当記事で紹介した機能は2022年10月25日時点の情報を参照しています。製品アップデートに伴い、機能が修正・拡張されているケースがある点、予めご了承ください。






